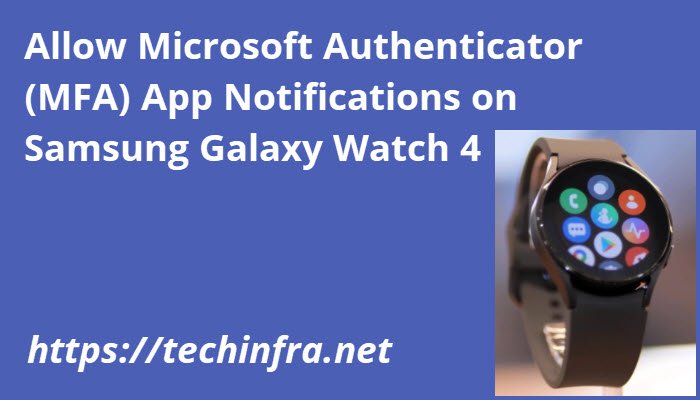
In this post, we will see how to allow Microsoft Authenticator multi-factor authentication notifications and approve /deny it directly on your Samsung Galaxy smart watch. Please note I have tested this feature on Samsung Galaxy watch4. You need to Install Microsoft Authenticator app on your phone and configure your MFA account.Once you are successfully able to get the MFA notifications on your phone then we can proceed on configuration of notifications on Samsung Galaxy Watch4.
At the time of writing this blog post, I could not find Microsoft Authenticator App available for installation on the smart watch directly. Therefore, it needs to be installed on the phone and successfully configured before we can configure it to push the notifications to the smart watch as well. Most of my accounts are using MFA with microsoft authenticator, which works well for me with this smart watch. However, if you are using any other MFA system e.g. DUO, then I was not able to get much success with it. I have tested by configuring the notifications for DUO app but it did not work and it only sent the DUO notifications pop-up to my mobile phone and not to the smart watch. Let’s see how it can be configured and how the notifications look on smart watch.
Steps
Install Microsoft Authenticator app on your smart phone from Google Play store.
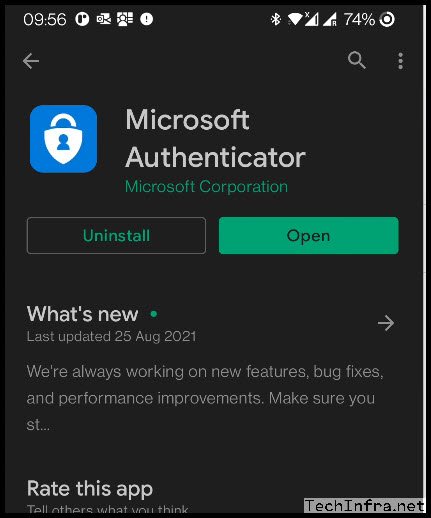
Open Microsoft Authenticator App and click on three dots on the right hand side. Then click on Add account.
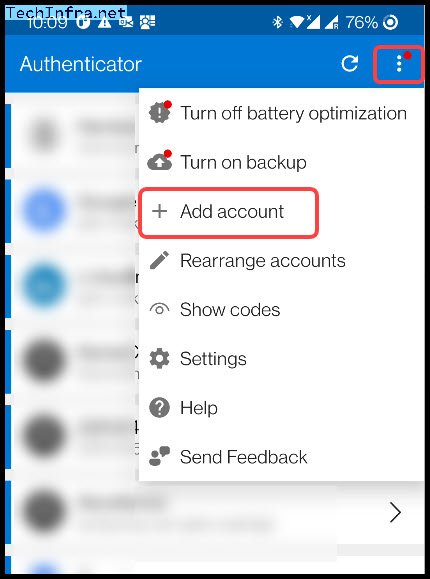
Select the account type and scan QR Code or sign-in to complete the process.
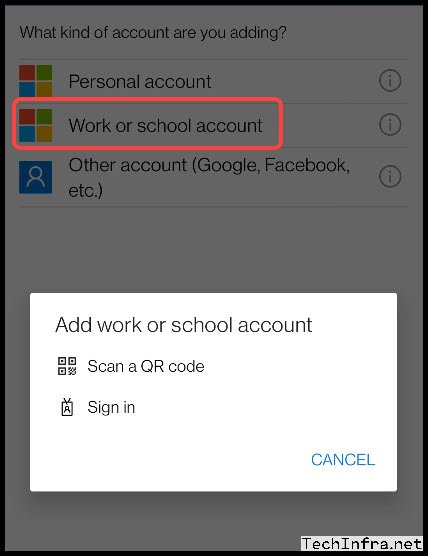
Once the acocunt is successfully added on the phone, you can test it by logging on to your account and check if you are getting MFA pop-up notifications to approve / deny the login on your phone. Once you confirm it. You need to launch Galaxy Wear App on your phone. (If you do not have this app on your phone and you are using Samsung Galaxy watch, its highly recommended that you get the app installed. Using this app you can configure a lot of settings on your smart watch, sync music and photos etc.)
Open Galaxy Wear App on your phone.

Go to Watch Settings.
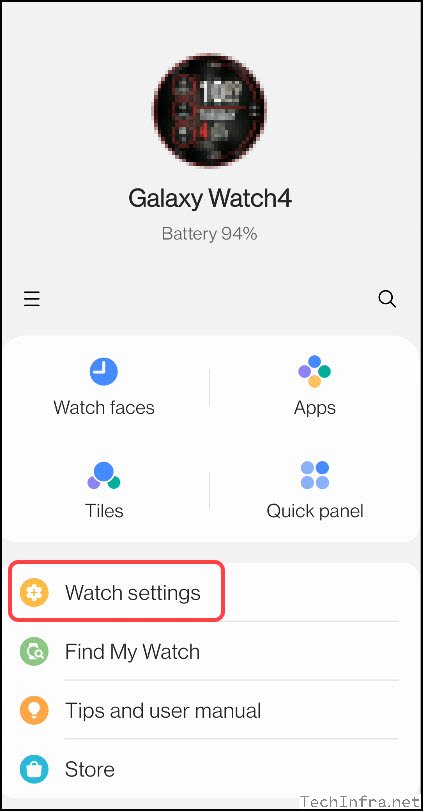
Click on Notifications.

Click on Show phone notifications on watch.
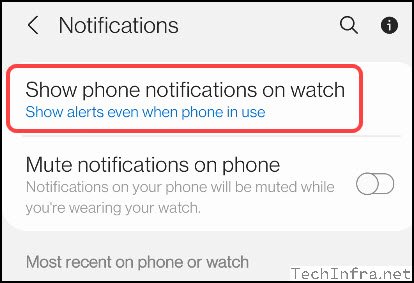
Choose the option Show alerts even when phone in use.
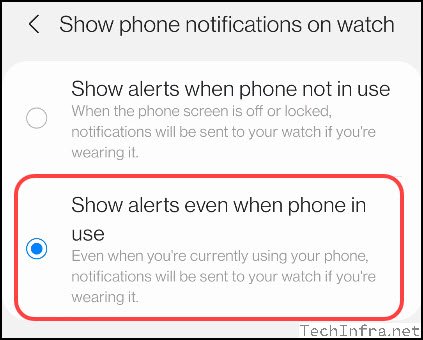
Click on More on the same screen which will take you to App Notifications page.

Using the drop-down select All to list all the applications installed on your phone. Select Authenticator and toggle the switch to ON as shown below.

Now, the last setting to configure is to turn on the watch screen when you get the notification, for this click on Advanced notification settings at the bottom of Notifications screen in your Galaxy Wear app.

Toggle the switch Turn on screen to ON.

Now, try to login to your account with the account that has microsoft authenticator configured (the same one which you added in your phone by clicking on Add Account in previous steps). If you use an account which has not been configured on your phone’s Microsoft Authenticator app, you may not see the notifications on your smart watch.
Microsoft Authenticator MFA Notification on Samsung Galaxy Watch 4.

You can approve / deny or click on More to Block or clear the notification.

Good to point out that none of this would work if biometric security is turned on for the Authenticator app.
Thank you for adding your comment. I was able to troubleshoot my issue because of your comment.
Thank you Skars!!! This helped me out as well. It told me to go to my phone. By disabling all blocking options in the settings (‘App lock’ and ‘Require biometric or PIN’ in my case) I was able to approve on my smart watch. I have this issue on multiple apps, so I’m almost sure this is the same issue over there (because I use the biometric authentication in multiple apps).
So this comment even solved issues with other apps I have. Again: thank you!
Thank you I’ve been trying to figure this out for weeks
Thank you so much for adding that comment. As I had fingerprint option on and was struggling to do mfa from my galaxy watch 4.
When I disabled it, it worked like a charm.
Thank you
I know that this is a very old thread, but I figured it was worth a shot. I’ve followed the instructions above, turned off the App Lock setting, and confirmed that the Require Biometric or PIN setting is turned off (it’s actually grayed out for me so that I can’t turn it on if I want to). Still, my watch is only showing me a notification with no way to approve or reject it – I still have to go to my phone for that. Does anyone have any suggestions?
This depends on the security settings of your Microsoft 365 Tenant. Microsoft is improving the security so the simple click to improve will disappear. Currently in most cases you will have to type a number, or choose a number. It seems this is not available on the watches, yet. I don’t know how Apple watches are handling this.